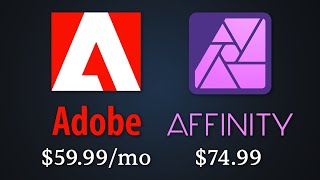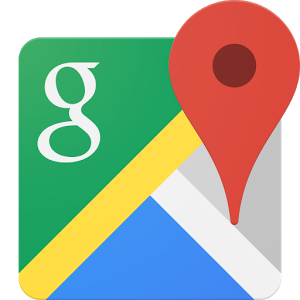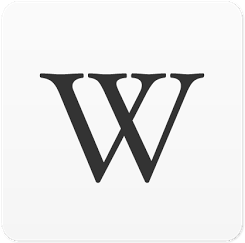The Best Way to Vectorize Your Detailed Photoshop Art
As an illustrator who works in Photoshop, I still have to provide vector files to my clients sometimes, such as with Tshirt graphics. The problem is that my style has a lot of subtle textures and details. I've had very little success using the Image Trace function in Adobe Illustrator — it always takes away too much detail and renders the artwork unusable. Luckily, I've found another way to create perfect vector files that preserve my analogue textures and details that result in perfect prints. In this video, I share how I use Photoshop itself to vectorize my artwork and export it to an Adobe Illustrator (EPS or AI) file.
TIME STAMPS
0:00 INTRO
1:42 Why not use Image Trace in Illustrator?
3:07 Step 1: Save a copy of the file
3:24 Step 2: Save all layers as Smart Object
3:46 Step 3: Create a Threshold Adjustment Layer
4:01 Step 4: Apply Gaussian Blur to Smart Object
4:44 Step 5: Refine Threshold Adjustment (if necessary)
5:20 Step 6: Copy All Artwork to the Clipboard
5:35 Step 7: Create a New Alpha Channel
5:46 Step 8: Paste to Alpha Channel
5:54 Step 9: Invert the Alpha Channel
6:03 Step 10: CMD + Click to Load Selection from Alpha Channel
6:34 Step 11: Create Paths from the Selection
6:52 Optional: Rename the Path
7:06 Step 12 : Export Paths to Illustrator
7:38 Step 13: (Now in Illustrator) Apply a Colour to the Paths
7:56 Final Step: Use Exclude in Pathfinder Tool to Separate Negative and Positive Shapes
FIND ME ELSEWHERE
Illustration http://www.tomfroese.com
Skillshare Classes http://www.tomfroese.com/teaching
1 on 1 Illustration Coaching http://www.tomfroese.com/coaching
Thoughts on Illustration Podcast http://www.tomfroese.com/podcast
Patreon / tomfroese
Substack http://mrtomfroese.substack.com
Instagram / mrtomfroese









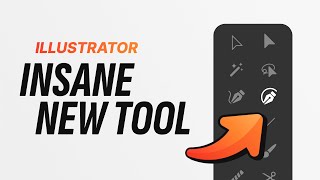


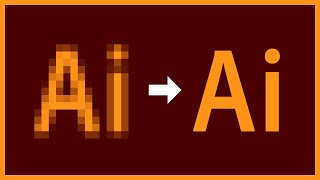
![I Replaced ALL my ADOBE APPS with these [free or cheaper] Alternatives!](https://i.ytimg.com/vi/5EfqHg49kMk/mqdefault.jpg)