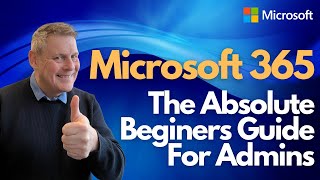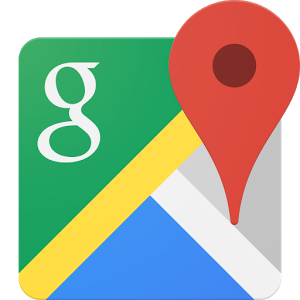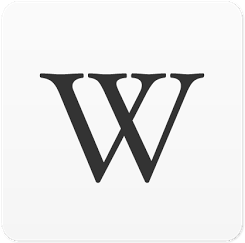Part 2 of 14 - PRAM ERP - Safe u0026 Secure - Quick Guide - Introduction Sidebar Header
Welcome to the PRAM Educational ERP training session. In this program, we will guide you through functionalities of PRAM ERP, designed specifically to streamline and simplify the management and operations of educational institutions.
PRAM ERP is an allinone solution with high data safety & security features and recognised by DPIIT Government of India. PRAM ERP is designed by educators for educators especially considering schools, colleges, and universities to efficiently manage administrative, academic, and communication processes. This innovative platform offers an intuitive interface, seamless integration with mobile apps, and powerful tools that benefit faculty, parents, and students.
PRAM ERP is completely free for educational institutions for a lifetime.
In this training, you’ll learn how to navigate through the system, set up your institution’s details, Classroom creation, assign subjects, onboard faculty and students and much more.
Before we begin, ensure you have your institute email and access to your institute email handy.
Let’s get started To access PRAM Educational ERP, simply visit our website at pram.education. If you are a firsttime user, you'll need to complete your institute's quick and easy registration process. Once your institute registration is complete, you’ll be automatically logged into the PRAM ERP.
The ERP interface is divided into two main modules: the sidebar and the header.
Let’s start by exploring the sidebar
At the top left corner of the sidebar, you’ll see a space dedicated for your institution’s logo. If you missed adding your institute logo during the registration process, you can upload it here. Or, if you’ve already uploaded it, you can update or change the logo anytime from here.
Below the institute logo, you’ll find two important tabs ‘Classroom Dashboard’ and ‘Operations’
Clicking on the Classroom Dashboard tab will allow you to access classroomspecific modules such as Performance tracking, Subjects status, Assignments view, Exams schedule, Results, and Classroom timetable.
Below the Classroom Dashboard tab we have the Operations tab. This is where you can manage a variety of institutional operational tasks such as Classroom management, Faculty management, Student management, Staff management, Concern management, Revenue and fees management, Memos and messages, Leave management, Job advertisements, Facility management, Branch management, and Access management. These modules are designed to give you full control and streamline all key aspects of running your educational institution smoothly. At the bottom of the sidebar, you will notice our support and training helpline number, available to assist you with any questions or issues you may encounter. Just below the helpline, you’ll see the PRAM logo. If you click the expand icon, you’ll gain access to more details about PRAM ERP, including training video links, key features and updates. This completes the overview of the sidebar. Now we'll take a look at the header area which is always on the top. At the top left corner of the header, you’ll see your institution’s name, along with its type and subtype. These can include Preschool, School, Junior College, Graduation College, Postgraduation, and diploma courses, ITI, or any coaching subjects. In addition, you’ll also see the branch of the institute you’re logged into. The second row will inform you of the educational board or university your institution is affiliated with. If your institution operates multiple branches or is affiliated with multiple educational boards, you can easily add or switch between them from here. On the righthand side of the header, you’ll find the details of the loggedin user along with their privileges. By clicking on the person icon, a dropdown menu will appear with two options: first is to ‘View Institute Profile’: Here, you can view your institution's details, and if you need to make any changes, you can modify them directly from this module. Second option is ‘Logout’: This option allows you to securely log out of the PRAM ERP system once your tasks are complete. These options give you quick access to essential user and institution settings while keeping your ERP environment secure. Just beside the person icon, you’ll see the notifications icon. This is where you can view all important notifications related to your institution, keeping you informed of any updates or alerts. To the right of that, you’ll find the dark mode/light mode toggle, allowing you to switch between different display settings based on your preference. Next is the language selector icon, which enables you to choose your preferred language for the system interface, making PRAM ERP accessible to users in multiple languages. Lastly, the fullscreen icon is available if you wish to expand the ERP interface to take up the entire screen, providing a more focused and immersive experience. For more information, please reach out to us at [email protected]



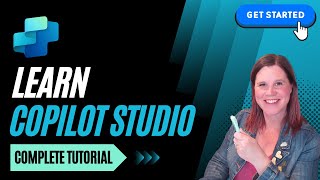








![1 Hour Course [Salesforce Administrator Certification Exam]](https://i.ytimg.com/vi/19VTXemdr_o/mqdefault.jpg)